Da ist er nun, der neue Raspberry Pi 3 – endlich mit integriertem WLAN, Bluetooth, und ein wenig mehr „Wumms“ hat er auch, laut Benchmarks ca. 60 Prozent schneller als der Raspberry Pi 2. Schnell geliefert war er ebenfalls, also flugs ausprobiert, dank der neuen Raspbian-Version war die Installation wie gewohnt kein Problem.
Sleep-Mode, das WLAN ist müde
Auch das WLAN wurde mehr oder minder automatisch eingerichtet, zunächst alles per X-Window-Oberfläche, der Browser funktionierte, ein paar Web-Seiten ließen sich aufrufen. So weit, so gut, daraufhin habe ich den Raspi erstmal ein wenig in Ruhe gelassen. Als ich mich am nächsten Tag per SSH einloggen wollte, war ich ein wenig erstaunt, denn der Raspi antwortete nicht nur nicht, er war auch per Ping nicht mehr erreichbar. Dennoch lief der Kleinstrechner nach wie vor – Display eingeschaltet, Web-Browser getestet, und die Verbindung war wieder hergestellt.
Ich hatte einen Verdacht, und zwar eine Art Sleep-Mode, in den der WLAN-Chip gesetzt wird, etwa als Energiesparmodus, denn nach dem „Aufwecken“ per Web-Browser war die WLAN-Verbindung vollständig wieder da. Interessanterweise hat jedoch ein dauerhaftes Ping ebenfalls nicht geholfen, wenig später war der Raspi wieder aus dem Netz verschwunden.
Die üblichen Abfragen der beliebten Suchmaschinen führten zu keiner einheitlichen Lösung, aber immerhin wurde der Verdacht bestätigt, z.B. mit folgender Abfrage:
pi@raspberrypi:~ $ iw wlan0 get power_save Power save: on
WLAN, aufwachen!
Das ließ sich leicht ändern:
pi@raspberrypi:~ $ iw wlan0 set power_save off pi@raspberrypi:~ $ iw wlan0 get power_save Power save: off
Leider ist diese Einstellung nicht von Dauer, denn nach einem Reboot war der Wert wieder auf „on“, der Weg führte somit nicht viel weiter. Auf weitergehende Modifizierungen von diversen Startskripten oder Kernel-Modulen wollte ich gerne verzichten, glücklicherweise war die Lösung auch etwas einfacher.
Dazu ist die Datei /etc/network/interfaces zu ändern, und zwar wird die Zeile „wireless-power off“ bei den entsprechenden WLAN-Anschlüssen eingefügt. Das Ergebnis sieht dann wie folgt aus:
[...]
allow-hotplug wlan0
iface wlan0 inet manual
wpa-conf /etc/wpa_supplicant/wpa_supplicant.conf
wireless-power off
allow-hotplug wlan1
iface wlan1 inet manual
wpa-conf /etc/wpa_supplicant/wpa_supplicant.conf
wireless-power off
Der Einfachheit halber habe ich den Raspi rebootet, daraufhin per o.g. „iw“-Kommando nochmal geprüft, und tatsächlich war die Einstellung nun „off“. Das bestätigte auch iwconfig:
pi@raspberrypi:~ $ iwconfig
wlan0 IEEE 802.11bgn ESSID:"geschkenet_wlan9"
Mode:Managed Frequency:2.437 GHz Access Point: 54:A0:50:ff:ff:ff
Bit Rate=72 Mb/s Tx-Power=1496 dBm
Retry short limit:7 RTS thr:off Fragment thr:off
Power Management:off
Link Quality=37/70 Signal level=-73 dBm
Rx invalid nwid:0 Rx invalid crypt:0 Rx invalid frag:0
Tx excessive retries:0 Invalid misc:0 Missed beacon:0
Das war es auch schon! Ab diesem Zeitpunkt war der Raspberry Pi 3 dauerhaft im Netz verfügbar per WLAN und schaltete nicht mehr in den Sleep-Mode bzw. Power-Save-mode.
Remote-Desktop-Connection für Raspberry Pi
Es war eher ein Zufall – in einem Artikel über den Raspberry Pi und die Nutzung der Raspi-Cam bin ich auf die Remote-Desktop-Connection gestoßen. Der Fernzugriff war schnell eingerichtet, und zwar auf dem Raspberry Pi durch Installation von xrdp:
pi@raspberrypi:~ $ sudo apt-get install xrdp
Danach war der Raspi tatsächlich per Remote Desktop Protocol erreichbar und konnte unter Windows – in diesem Fall Windows 10 – mit der Remote Desktop Connection erreicht werden:
Als Adresse die IP-Adresse des Raspi eingeben, auf „Verbinden“ klicken, danach wird einem der etwas rudimentäre xrdp-Login-Screen angezeigt::
Nach dem Login befindet man sich auf dem gewohnten Raspberry Pi Desktop:

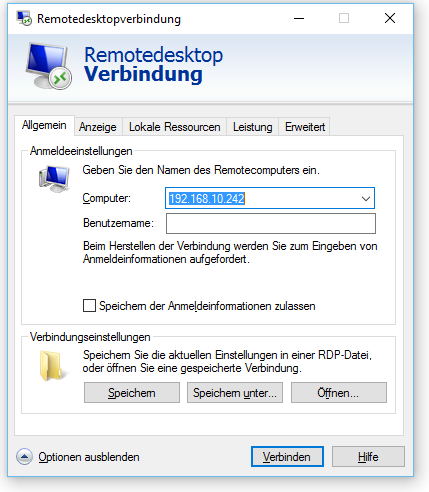
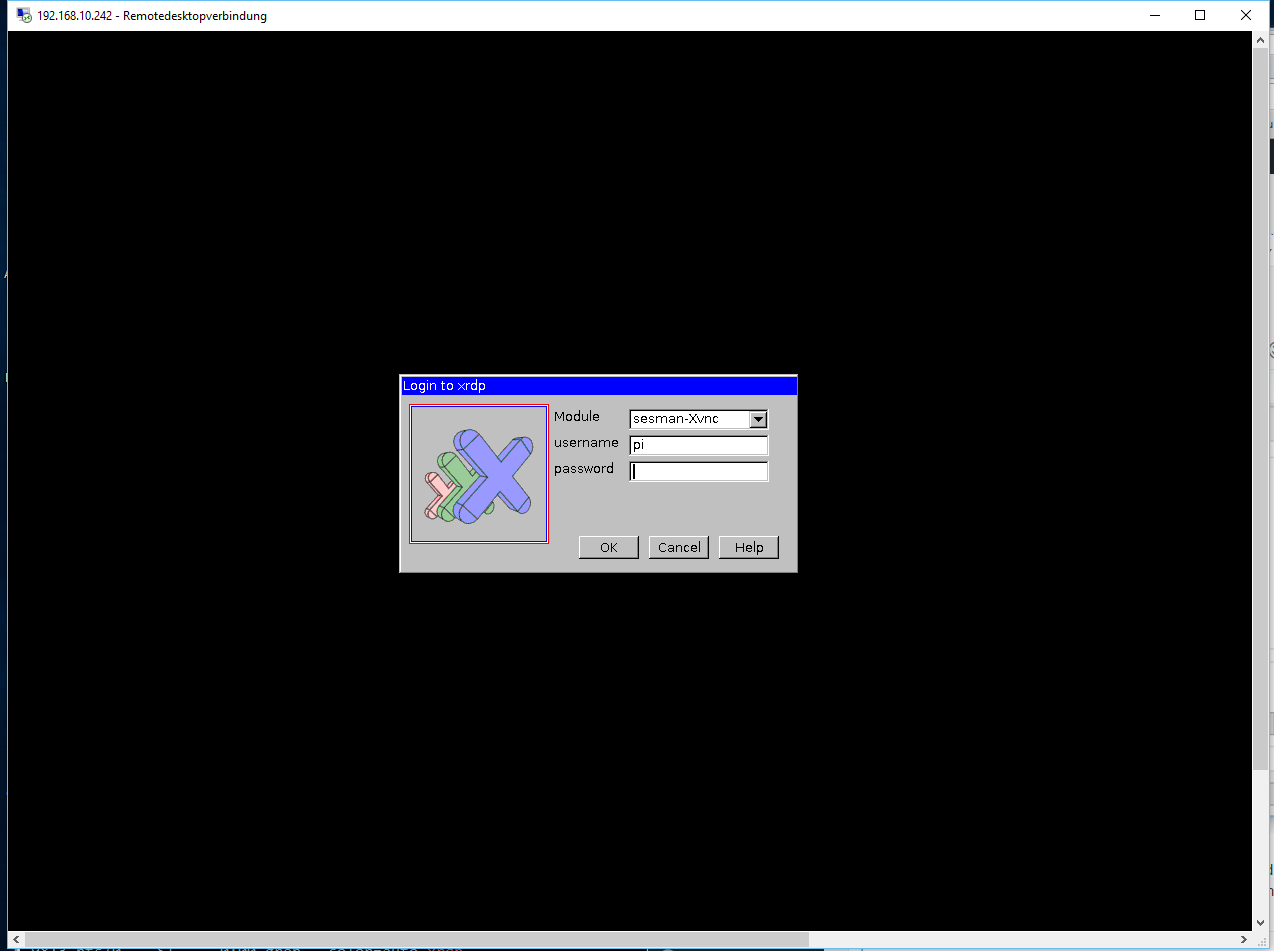
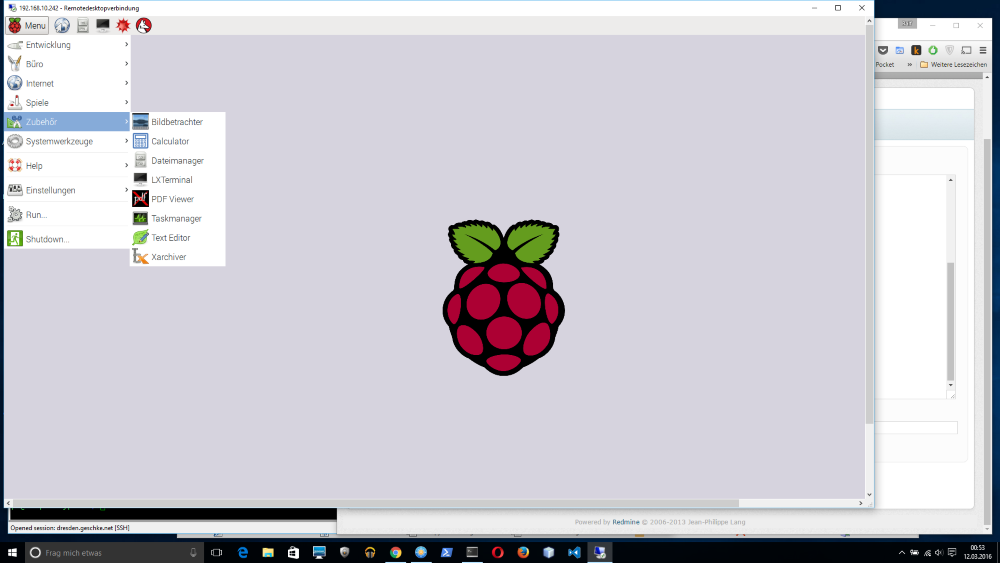

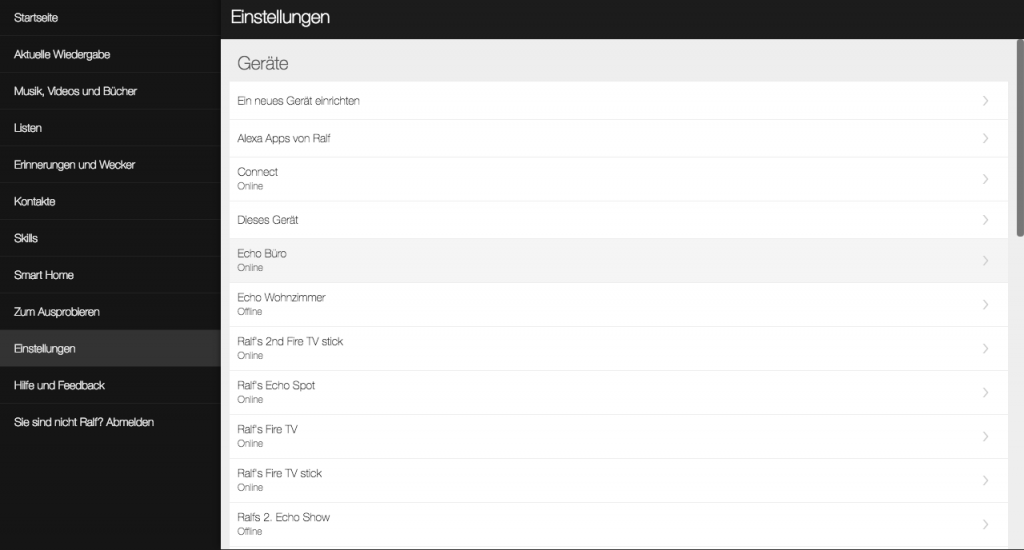
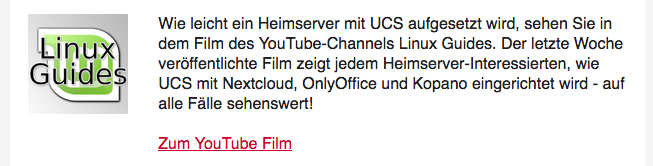
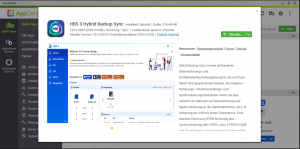
Danke für den Tipp, es hat auch gleich funktioniert. Viel Spaß dann mit dem Raspberry Pi 3
Super Beschreibung! Danke für den Tipp 😉
danke, das hat mir grad ne menge sucherei erspart!
Danke auch, hat geholfen
Hi,
bei mir hat der Befehl in der oben gezeigten Version nicht funktioniert.
Mit:
post-up iw dev wlan0 set power_save off
wurde die Einstellung dann dauerhaft gespeichert.
Hat einwandfrei geklappt! Danke fuer den Tip!
BTW: Der TX-Power von 1496dBm ist ja ganz Toll. Hast Du ein Kraftwerk bei Dir zuhause um diese Leistung zu erzeugen? 🙂
Kraftwerk oder grüner Strom, das ist hier die Frage… 😉
Vielleicht hilft https://raspberrypi.stackexchange.com/questions/45458/raspberry-pi-3-wrong-tx-power-in-iwconfig
Hallo
Mit wpa-conf /etc/wpa_supplicant/wpa_supplicant.conf
wireless-power off
Hat es mein wlan komplett ausgeschaltet wie bekomme ich es wieder an
Danke
Hallo!
Hilft es, die Einstellung wieder zu entfernen und zu rebooten?
Hallo,
für alle die, wie ich, an dem Thema RaspberryPI 3 und Power-Save fast verzweifeln möchte ich hier mal meine Lösung kund tun. Ich hatte auch das Problem, dass ständig meine WLAN-Verbindung unterbrochen wurde. Zuerst habe ich auch alle Tipps die ich zum Power-Save der WLAN-Karten gefunden habe ausprobiert. Nichts hat geholfen! Doch dann habe ich im raspberry Forum die Lösung gefunden. Im Forum schreibt ein Profi, dass die WLAN-Hardware des RaspberryPI 3 keinen Power-Save unterstützt und dass die Meldungen von iwconfig, iwlist etc. fehlerhaft sind.
Man kann das mit “dmesg | grep brcm” überprüfen. In der Ausgabe steht dann auch das Ergebnis: “brcmfmac: power management disabled”.
Ein anderer Teilnehmer schreibt, dass es am Router liegt und dass er den Kanal seines WLAN´s auf einen weniger von fremden WLAN´s belässtigten Kanal geändert hat. Danach hätte es bei ihm keine Abbrüche mehr gegeben.
Ich habe genau dieses Phänomen dann mal beobachtet und festgestellt, dass es tatsächlich an der Einstellung “Autokanal” in meiner Fritzbox liegt. Habe den Kanal dann fest, auf einen weniger belasteten, eingestellt und siehe da, mein Raspi hat seither keine WLAN-Abbrüche mehr!
Vllt hilft´s dem einen oder anderen!
Gruß apologist
Dein sogenannter Experte hat aber unrecht, denn bei mir hat es geklappt. Es gibt keine Experten die jedes Detail bis ins tiefste innere bei so einer komplexen Struktur beherrschen.
Mein Raspi hat alle paar Stunden headless die Verbindung verloren. Nach der Anwendung des o.g. Tipps schafft er es mindestens schon mal 24 Stunden.
Wer heilt hat recht.
@Kuerbis.org:
Danke für den Tipp, den ich sonst so detailliert nirgendwo anders im WEB so gefunden habe.
Hat mir den Arsch gerettet. Ich war schon am verzweifeln, und glaubte mein Pi 4B sei kaputt oder ich hätte Probleme mit der Spannungsversorgung – mein Bauchgefühl hat mich aber nochmal suchen lassen, und am Ende war’s tatsächlich das WLAN power saving, welches aus irgendeinem Grund angeschaltet war. Danke!